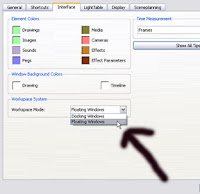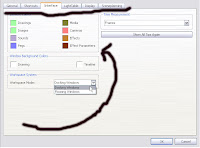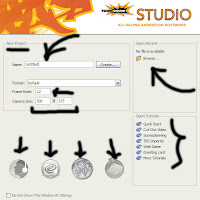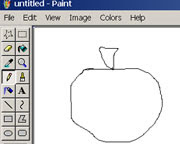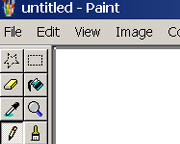Hey ! Hope you will like. I hope that you learned a lot of fundamentals both about animating in general and animating in TBS in specific. Ok lets come to today’s tutorials. In this article we will learn how to import the same image files into a "drawing" element into what is called a "vector box". Then we will cut up and separate the boxers into different "drawing elements" and so on.
I hope you followed everything. If so, then you now know how to import the image files into "drawing elements". You have learned to use the import and vectorize with textures command to create "vector box" versions of your images. You learned to use the Reposition all Drawings tool to scale and flip and move all the cells in a "drawing" element at the same time, in future we will need it. You also learned how to cut the boxers apart and put them into separate elements so they can be animated independently.
Ok, Now we will separate the shadows from the boxers similarly to the way we separated the boxers. Then we will set the rotational pivot points for each element and then we will use keyframing to animate some additional action.It is a really simple animation sequence and I left you plenty of creative room to experiment on your own after you work through the basic tutorial. As always I'm available for answering questions either directly via e-mail or here on the blog or at the discussions area of the web www.javednoor.com.
Ok, Now we will separate the shadows from the boxers similarly to the way we separated the boxers. Then we will set the rotational pivot points for each element and then we will use keyframing to animate some additional action.It is a really simple animation sequence and I left you plenty of creative room to experiment on your own after you work through the basic tutorial. As always I'm available for answering questions either directly via e-mail or here on the blog or at the discussions area of the web www.javednoor.com.
Now I am, introduced to some fundamental concepts of animating and animation production. You will learn about the major work areas in Toon Boom Studio and get a better understanding for why they exist and why they are separated. You will also get some very enlightening insight into the make-up of the animation stand and how analogous.