Thursday, May 13, 2010
Types of home improvement
To building projects that alter the structure of an existing home, home renovation can include improvements to lawns and gardens and outbuildings like gazebos and garages.
Home improvement projects generally have one or more of the following goals:
Beautification and added features
Wallpapering and painting walls or installing wood panelling.
Adding new flooring such as carpets, tiling, linoleum, wood flooring, or solid hardwood flooring.
Upgrading cabinets, fixtures, and sinks in the kitchen and bathroom.
Replacing siding and windows
Improving the backyard with sliding doors, wooden patio decks, patio gardens, jacuzzis, swimming pools, and fencing.
Comfort
Tuesday, March 30, 2010
Very Basics of Toon Boom Cont-2
Hey ! Hope you will like. I hope that you learned a lot of fundamentals both about animating in general and animating in TBS in specific. Ok lets come to today’s tutorials. In this article we will learn how to import the same image files into a "drawing" element into what is called a "vector box". Then we will cut up and separate the boxers into different "drawing elements" and so on.
I hope you followed everything. If so, then you now know how to import the image files into "drawing elements". You have learned to use the import and vectorize with textures command to create "vector box" versions of your images. You learned to use the Reposition all Drawings tool to scale and flip and move all the cells in a "drawing" element at the same time, in future we will need it. You also learned how to cut the boxers apart and put them into separate elements so they can be animated independently.
Ok, Now we will separate the shadows from the boxers similarly to the way we separated the boxers. Then we will set the rotational pivot points for each element and then we will use keyframing to animate some additional action.It is a really simple animation sequence and I left you plenty of creative room to experiment on your own after you work through the basic tutorial. As always I'm available for answering questions either directly via e-mail or here on the blog or at the discussions area of the web www.javednoor.com.
Ok, Now we will separate the shadows from the boxers similarly to the way we separated the boxers. Then we will set the rotational pivot points for each element and then we will use keyframing to animate some additional action.It is a really simple animation sequence and I left you plenty of creative room to experiment on your own after you work through the basic tutorial. As always I'm available for answering questions either directly via e-mail or here on the blog or at the discussions area of the web www.javednoor.com.
Now I am, introduced to some fundamental concepts of animating and animation production. You will learn about the major work areas in Toon Boom Studio and get a better understanding for why they exist and why they are separated. You will also get some very enlightening insight into the make-up of the animation stand and how analogous.
Saturday, March 27, 2010
Very Basics of Toon Boom.
I was reciped few of email that want to know very basic using toonboon. Then I start this article by step by step. If you know knothing or you didn’t here the name of ToonBoom this is absolutely no problem. Just read and follow my instruction.
Very Basics of Toon Boom.
This the beginning of a new "Very Basics" steps for Toon Boom Studio. I plan on covering in detail many of the fundamental concepts of working with . In this very basic you will learn about some of the differences between "image" elements and "drawing" elements and little bit of so on. You will learn how to import images into "image" elements , how to import images into "drawing" elements, how to use the "set exposure" command to adjust and tweak the timing of an animation sequence and how to cut up and animate your imported images. It is a very detailed tutorial and after you have read through it once or twice you are encouraged to actually do the work yourself because that's the best way to learn. Please read the article more and more as you need.
Imported anyimage into Photoshop and cut out each pose, placed them on to transparent backgrounds and saved each one as a PNG formatted image file.
Then we will adjust the timing of that sequence to learn more about how to use the timeline in our animating.
If you followed along through the first image you see, then you now know how to import image files into a sequence in an "image" element, how to slow down the overall animation by adding more frames to the sequence and how to use the Set Exposure command to adjust and tweak the timing of your animation sequence.
Very Basics of Toon Boom.
This the beginning of a new "Very Basics" steps for Toon Boom Studio. I plan on covering in detail many of the fundamental concepts of working with . In this very basic you will learn about some of the differences between "image" elements and "drawing" elements and little bit of so on. You will learn how to import images into "image" elements , how to import images into "drawing" elements, how to use the "set exposure" command to adjust and tweak the timing of an animation sequence and how to cut up and animate your imported images. It is a very detailed tutorial and after you have read through it once or twice you are encouraged to actually do the work yourself because that's the best way to learn. Please read the article more and more as you need.
Imported anyimage into Photoshop and cut out each pose, placed them on to transparent backgrounds and saved each one as a PNG formatted image file.
Then we will adjust the timing of that sequence to learn more about how to use the timeline in our animating.
If you followed along through the first image you see, then you now know how to import image files into a sequence in an "image" element, how to slow down the overall animation by adding more frames to the sequence and how to use the Set Exposure command to adjust and tweak the timing of your animation sequence.
Wednesday, March 24, 2010
ToonBoon Tutorials: Floating Window Mode
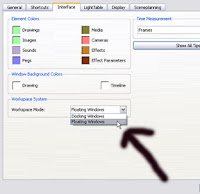
Floating Window Mode
The floating window system is familiar to users who have worked with other versions of Toon Boom Studio. Floating windows can be repositioned as you work.
To set your preferences to floating windows:
Select Edit > Preferences. Click on the Interface tab. Under Workspace System, set the Workspace Mode to Floating Window.
To reposition a floating window:
Click on the heading of a floating window and drag it where you want it.
To adjust the size of a floating window:
Click and drag the window’s borders. Be careful not to resize a window in a way that hides any of its information.
Sunday, March 21, 2010
dock a window
To dock a window:
Click on the heading of a floating or docked window and drag it where you want it to dock (the left side, right side, top or bottom). Hover for a moment and Toon Boom Studio will automatically create a space for the window. Release the mouse button and the window will snap into place.
Double-click on the header of a floating window and it will be docked automatically.
To undock a window:
Click on the heading of the docked window and drag it to another spot in the interface. Once your window appears to be floating, release the mouse button.
Double-click on the header of a docked window and it will become a floating window
To position a window above, below, beside, or between other docked windows:
Click on the heading of a floating or docked window and drag it where you want it to dock. Hover for a moment and Toon Boom Studio will automatically create a space for the window. Release the mouse button and the window will snap into place.
To create docked windows that are staggered
Click on the heading of a floating or docked window and drag it on top of the window you want it to be tabbed with. Hover for a moment until the existing window is shaded. Release the mouse button and the window will be placed over the other(s) and a tab will be created.
To avoid automatic docking:
You may try to move a floating window, only to have Toon Boom Studio make it a docked window. To prevent this, hold down [Ctrl] as you click and drag the floating window to any position.
To adjust the size of a docked window:
Click and drag the window’s borders.
To show or hide floating windows:
You may want to quickly show or hide your floating windows. Press [Tab] on your keyboard and the floating windows are hidden. Press [Tab] again, and they reappear.
Click on the heading of a floating or docked window and drag it where you want it to dock (the left side, right side, top or bottom). Hover for a moment and Toon Boom Studio will automatically create a space for the window. Release the mouse button and the window will snap into place.
Double-click on the header of a floating window and it will be docked automatically.
To undock a window:
Click on the heading of the docked window and drag it to another spot in the interface. Once your window appears to be floating, release the mouse button.
Double-click on the header of a docked window and it will become a floating window
To position a window above, below, beside, or between other docked windows:
Click on the heading of a floating or docked window and drag it where you want it to dock. Hover for a moment and Toon Boom Studio will automatically create a space for the window. Release the mouse button and the window will snap into place.
To create docked windows that are staggered
Click on the heading of a floating or docked window and drag it on top of the window you want it to be tabbed with. Hover for a moment until the existing window is shaded. Release the mouse button and the window will be placed over the other(s) and a tab will be created.
To avoid automatic docking:
You may try to move a floating window, only to have Toon Boom Studio make it a docked window. To prevent this, hold down [Ctrl] as you click and drag the floating window to any position.
To adjust the size of a docked window:
Click and drag the window’s borders.
To show or hide floating windows:
You may want to quickly show or hide your floating windows. Press [Tab] on your keyboard and the floating windows are hidden. Press [Tab] again, and they reappear.
Docking and Floating Window Modes
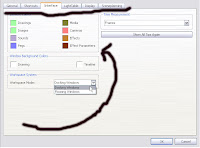
Docking and Floating Window Modes
Toon Boom Studio allows you to easily move the various windows to create a working environment that is tailored to your own needs. You can select which windows are displayed from the Window menu.
There are two ways to display windows in the user interface:
•Docking Window Mode
•Floating Window Mode
Docking Window Mode
When you are working in the Docking Window mode, you can have all of your windows docked, or use a combination of docked and floating windows. You can dock a window on the left side, right side, top or bottom of the interface. A window can be positioned above, below, beside, or between existing docked windows. You can also create a staggered effect in which two or more windows occupy the same spot on the interface, with tabs to switch between them.
A window that is already docked can be repositioned to match your preferences. The program automatically adjusts the size of the docked windows to optimize the display.
To set your preferences to Docking Window mode:
Select Edit > Preferences. Click on the Interface tab. Under Workspace System, set the Workspace Mode to Docking Window.
Saturday, March 20, 2010
Customize the Workspace
Customize the Workspace
You can create customized workspaces that include the toolbars and views relevant to your work and animation style. You can also create a workspace that is unique to the task at hand, for example, one workspace for drawing and another for animating.
Workspace Drop-Down Button
Use the Workspace drop-down button for quick access and easy management of your workspaces.
Click on the Workspace button to display a drop-down menu that lists your workspaces, including the Default and Drawing workspaces. This menu also contains commands for creating and saving a new workspace, as well as renaming, restoring, or deleting an existing one.
If the Workspace drop-down button does not appear in your workspace, you can easily include it. Simply select Window > Toolbar > Workspaces.
See Also
Setting up Your Studio Session on page 35
Windows
To add or remove windows from a workspace
Click on the Window menu and select the desired view. A checkmark appears beside the views that are displayed in the workspace.
The views can be docked by clicking and dragging them between two existing docked views, or they can be left floating. To remove a view from the workspace, deselect it from the list, or click on the X in the view’s upper right corner.
Full Screen
When you are working in Toon Boom Studio, you may want to work in full-screen mode. From there, you can hide your toolbars and windows in order to focus on the drawing. Your full screen preference is saved with your workspace, so that the next time you load it, it is already displayed as you had it. It can be quite useful to save both a full screen version and a regular layout of a workspace.
To turn full-screen mode on:
Select View > Turn Full Screen On or use the default keyboard shortcut [Ctrl]+[F].
To turn full-screen mode off:
Select View > Turn Full Screen Off or use the default keyboard shortcut [Ctrl]+[F].
You can create customized workspaces that include the toolbars and views relevant to your work and animation style. You can also create a workspace that is unique to the task at hand, for example, one workspace for drawing and another for animating.
Workspace Drop-Down Button
Use the Workspace drop-down button for quick access and easy management of your workspaces.
Click on the Workspace button to display a drop-down menu that lists your workspaces, including the Default and Drawing workspaces. This menu also contains commands for creating and saving a new workspace, as well as renaming, restoring, or deleting an existing one.
If the Workspace drop-down button does not appear in your workspace, you can easily include it. Simply select Window > Toolbar > Workspaces.
See Also
Setting up Your Studio Session on page 35
Windows
To add or remove windows from a workspace
Click on the Window menu and select the desired view. A checkmark appears beside the views that are displayed in the workspace.
The views can be docked by clicking and dragging them between two existing docked views, or they can be left floating. To remove a view from the workspace, deselect it from the list, or click on the X in the view’s upper right corner.
Full Screen
When you are working in Toon Boom Studio, you may want to work in full-screen mode. From there, you can hide your toolbars and windows in order to focus on the drawing. Your full screen preference is saved with your workspace, so that the next time you load it, it is already displayed as you had it. It can be quite useful to save both a full screen version and a regular layout of a workspace.
To turn full-screen mode on:
Select View > Turn Full Screen On or use the default keyboard shortcut [Ctrl]+[F].
To turn full-screen mode off:
Select View > Turn Full Screen Off or use the default keyboard shortcut [Ctrl]+[F].
Subscribe to:
Posts (Atom)



